-

Need tech assistance? Please check some of our parent resources.
This page is a work in progress based on parent need. Please check back often.
-
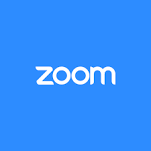
When trying to get your student logged into their teacher's zoom, their teacher has posted a link for easy access in their Google classroom, Seesaw or Class Dojo account. If you go into to the link and click on it, it will take you to the zoom log in where you will need to enter using their Google account information the same as they do at other times.
If there are issues logging in, one question to think about is "When is the last time the chromebook has been updated?" How to update any apps on the chromebook is to hold the off button for 10 seconds until it turns off. Wait 3 seconds. Then turn it back on. It should update zoom if applicable.
Still need assistance? click here
-

When logging in to Seesaw, the website for Seesaw is https://app.seesaw.me/#/login or open the Clever app. When there, the student will need to click on I'm A Student button.
- When the student is trying to join a class for the first time, the student will need to enter the join code provided by the teacher for that class. The text code area is at the bottom. After entering the code, select Go.
They will need to continue using their Google account information just as they entered it for their Google classroom app to create their account.
- When the student already has a Seesaw account, they can go to the Seesaw log in site above. Then they can select Sign In With Google and enter their information just as entered to Google classroom. Once in, they can click on the profile icon on the top left and click Join Class. The text code from the teacher's class must then be entered to add their class.
If you need more information, please click here
-
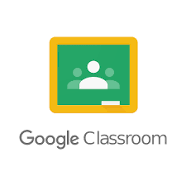
If this is the first time entering Google Classroom, then the student needs to go to Google Classroom at classroom.google.com
and log on using their Google account (their student ID@psusd.us / 13150-----@psusd.us) information. Once it is entered, there are some intro pages of information and then select the role of student. Then make sure that the student joins the teacher's classroom.
When in Google classroom, once the student has a classroom, they can join another classroom like music or physical education. To do this, in the top right is a button that says join and then a text box opens up. The student must then enter the code to enter the other class that is on the student's list of classes.
Still need more information? click here

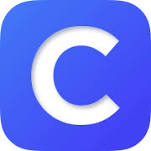 Want to learn more about Clever?
Want to learn more about Clever? 